Neste artigo, orientaremos você sobre como criar o seu primeiro Fluxo, dando uma visão geral no construtor de fluxo e mostrando como criar um fluxo simples no Chat Inteligente.
Vamos lá. Clique na opção “Fluxos” no menu principal a esqueda da tela.
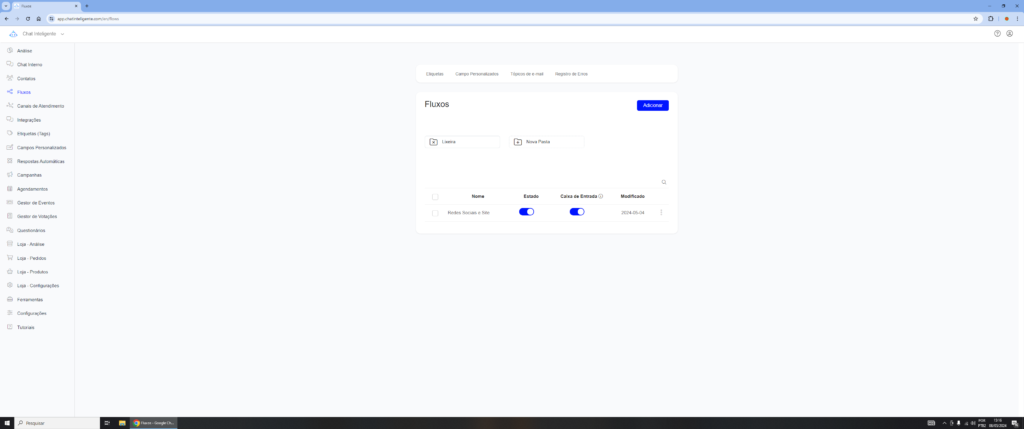
Agora vamos criar nosso primeiro Fluxo. Para isso clique no botão “Adicionar”.
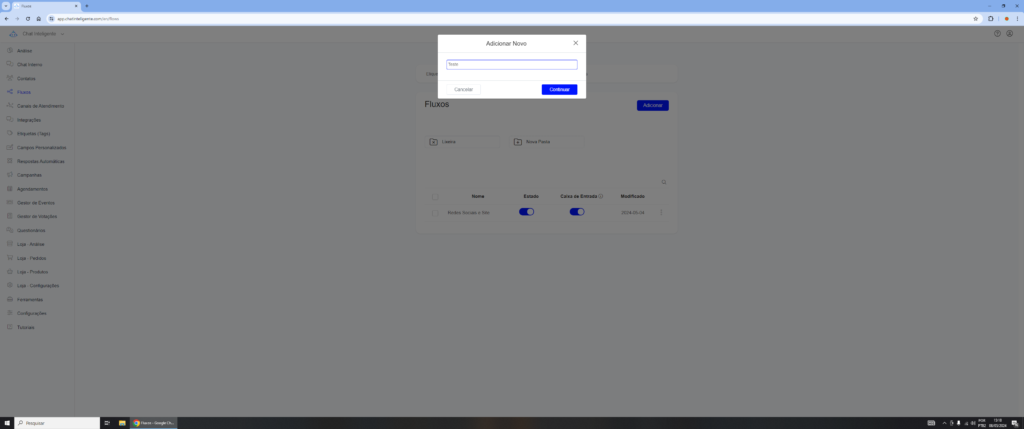
Você receberá uma caixa para digitar o nome do novo fluxo. Digite um nome e clique no botão “Continuar”.
Seu Fluxo será criado no painel de Fluxos.
Agora vamos conhecer algumas opções referêntes ao gerenciamento dos Fluxos na imagem abaixo:
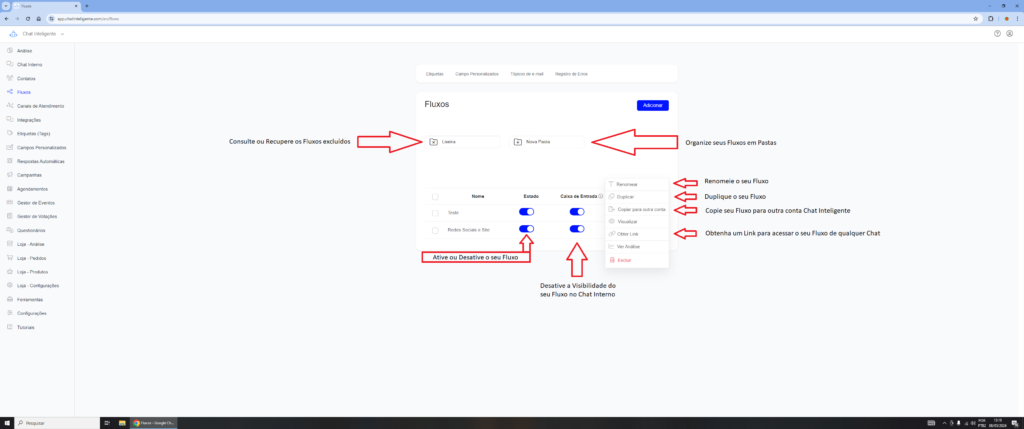
Para editar o fluxo, basta clicar em cima do nome do Fluxo. E o editor se abrirá.
Dentro do editor você verá uma tela com uma única caixa inicial, que é a caixa onde as mensagens são recebidas. Passando o mouse sobre essa caixa você poderá ver algumas opções, como na imagem abaixo:
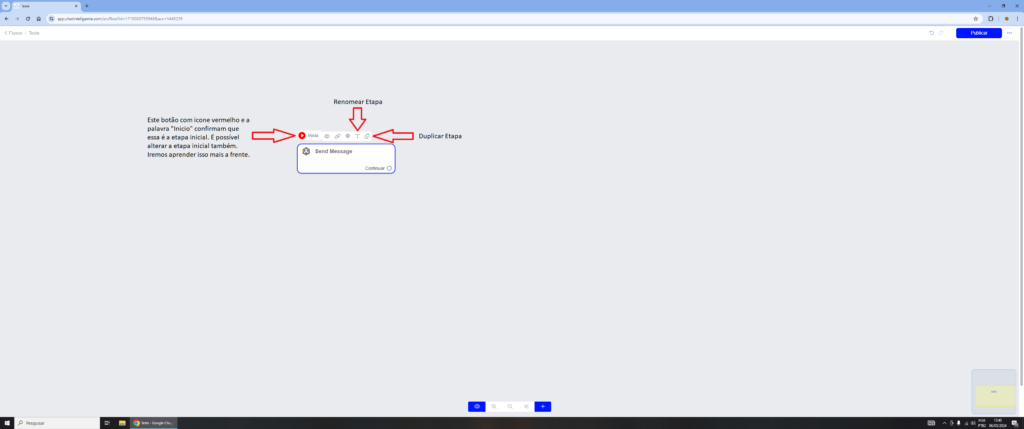
Duplicando Etapas:
Para duplicar uma Etapa, passe o mouse sobre a determinada etapa e clique no botão com o ícone de dois quadrados sobrepostos. Caso tenha dúvidas, deixe o mouse sobre essa opção por alguns segundos e o nome da opção aparecerá, como na imagem abaixo.
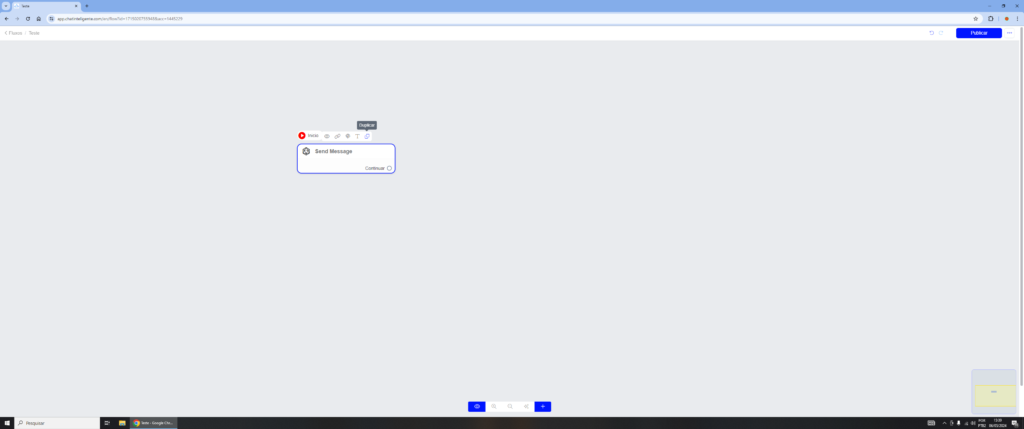
Renomeando Etapas:
Para renomear uma Etapa, passe o mouse sobre a Etapa e clique no icone com o desenho de um “T”.
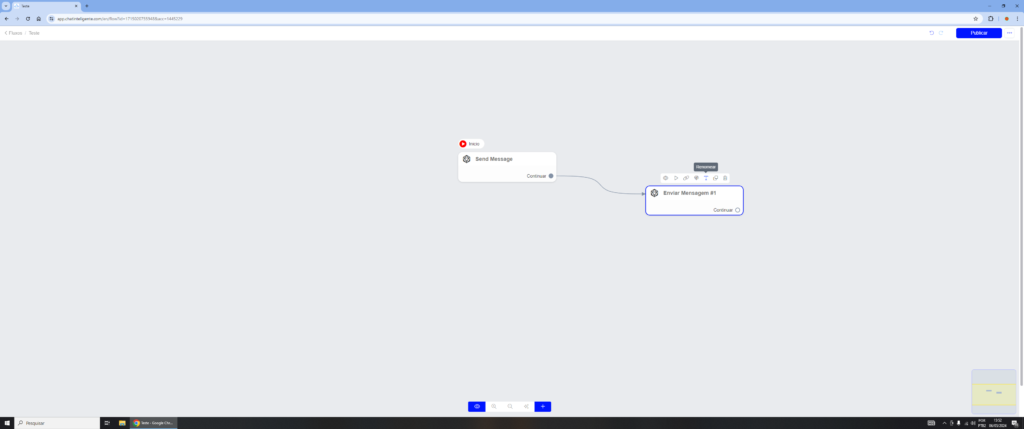
Definindo uma nova Etapa como “Etapa Inicial”:
Basta passar o Mouse sobre uma etapa, e receberá as opções disponíveis naquela etapa.
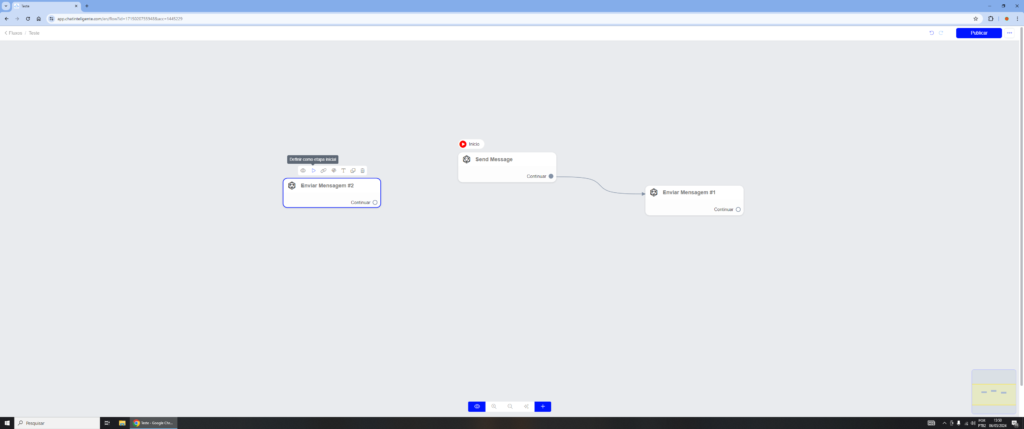
Há várias formas de criar elementos, os quais chamamos de “Etapas” para o fluxo. Temos opções na parte inferior da tela, onde você pode acessar clicando no botão com símbolo de “+” para adicionar uma etapa.
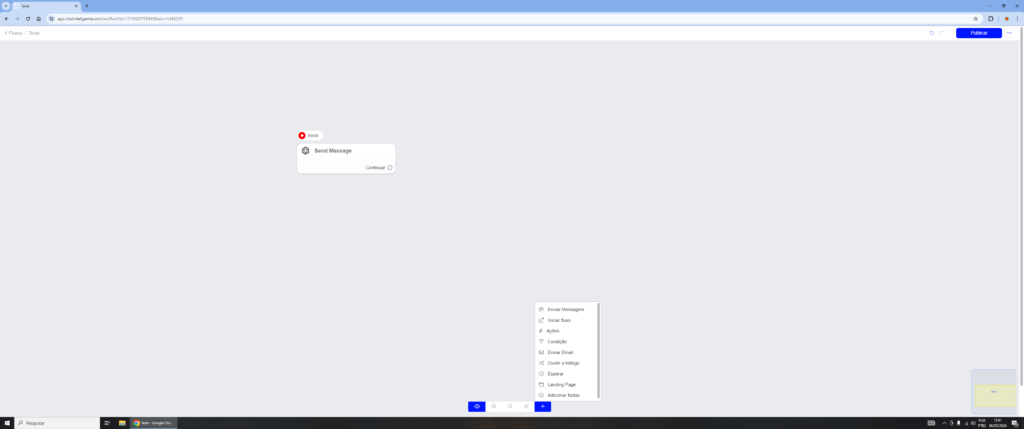
Você também pode criar novas etapas simplesmente clicando no ponto “Continuar” da etapa existente, e arrastando para qualquer lado. Ao soltar o botão esquerdo do mouse, será criada automaticamente uma nova etapa onde você poderá escolher o tipo de ação que será executada nesta etapa.
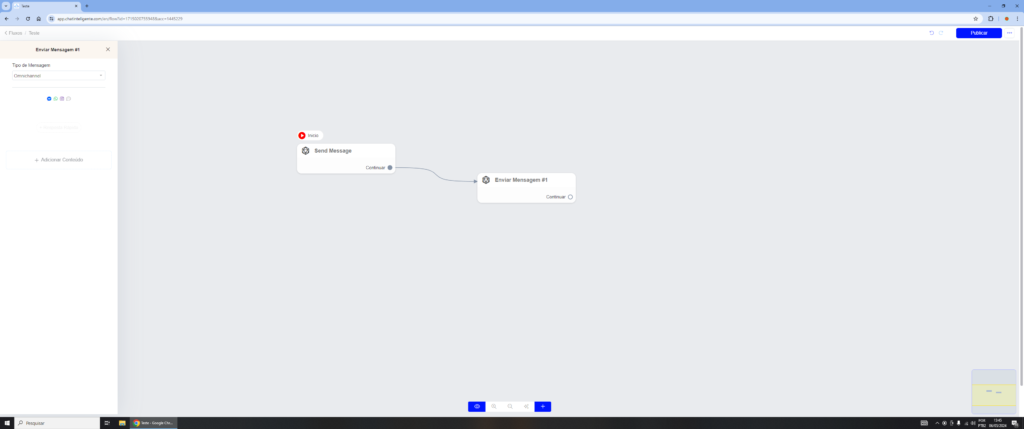
Pronto, clicamos no ponto “Continuar” e arrastamos. Uma nova etapa se formou.
Agora, a esquerda teremos um caixa de gerenciamento desta etapa. Sempre que precisar gerenciar qualquer etapa existente, basta clicar em cima da etapa para abrir a caixa de gerenciamento.
Renomear Etapa:
Nesta caixa de gerenciamento de Etapas, clicando na parte superior, no nome da caixa, uma caixa de diálogo aparecerá para que você possa definir um novo nome para a sua etapa.
Escolher Canal para Envio da Etapa:
Em cada etapa você pode definir os canais que deseja que sejam enviados os dados daquele etapa.
A opção padrão sempre será “OmniChannel”. Nesta opção, todas as redes sociais conectadas receberão os dados desta etapa. Mas você pode selecionar uma rede social ou várias redes de forma personalizada.
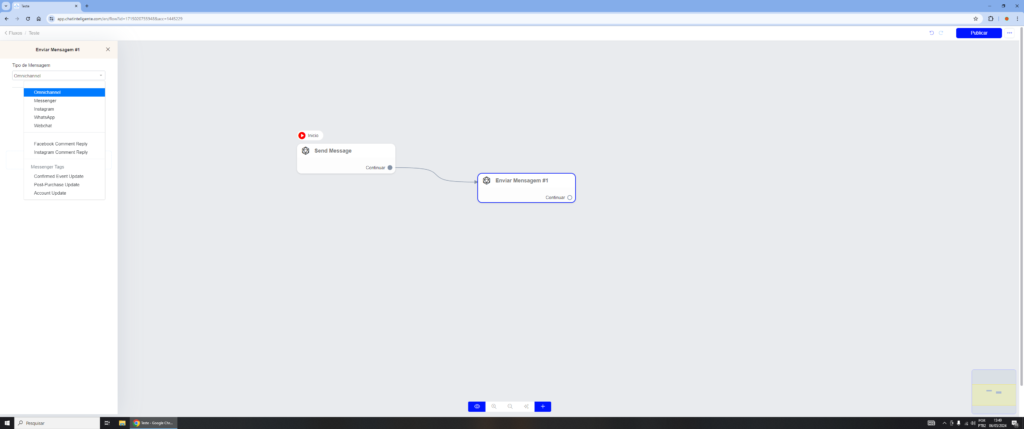
Adicionar um Conteúdo à Etapa:
Você pode adicionar um conteúdo a esta etapa criada clicando no botão “Adicionar Conteúdo”, localizado dentro da caixa de gerenciamento da etapa. Com isso se abrirão opção para incluir vários tipos de conteúdos, sejam mensagens de texto, audio, imagens, videos ou ações que deseje executar.
Há vários tipos de ações que o fluxo pode efetuar por você. Desde acionar Inteligências artificiais, Adicionar uma Etiqueta ao Contato, Adicionar um Campo Personalizado ao Contato, Enviar um E-mail e até mesmo acionar outros fluxos. São várias opções que podem ser usadas de acordo com a sua necessidade.
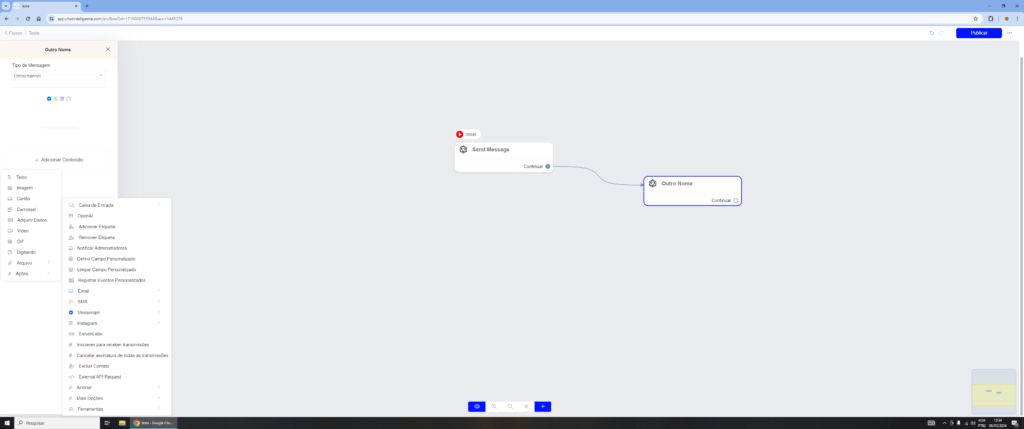
Etapa Especiais:
Há algumas opções que não são possíveis de serem adicionadas arrastando o botão continuar com o mouse. Estas opções são acessadas exclusivamente pelo botão adicionar “+” na parte inferior da tela. Estas etapas são:
– Condição (IF)
– Esperar (Wait)
– Caixa de E-mail
– Dividir o Tráfego
– Landing Page
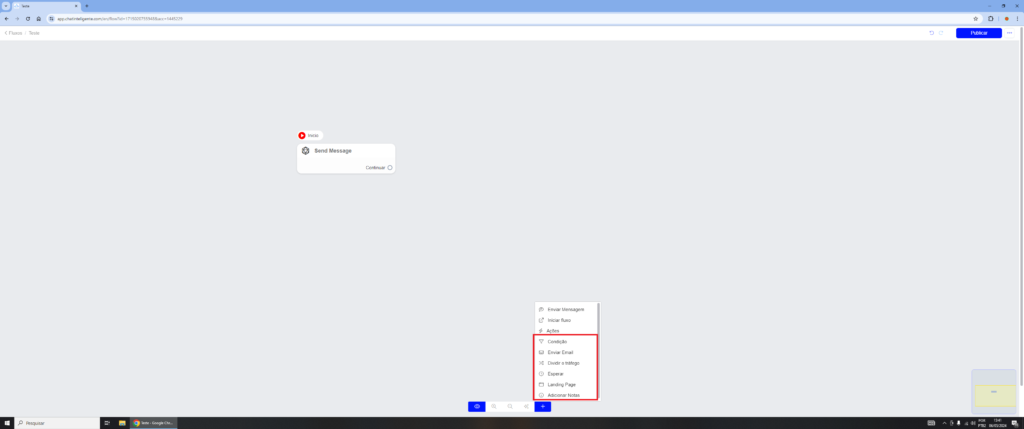
Etapa Condição:
Mais conhecida como “IF”. Com esta etapa você pode aplicar condições para que um usuário acesse determinados caminhos do seu fluxo ou até mesmo fluxos completos, caso adicione esta etapa como inicial. Você pode aplicar condições utilizando várias opções, desde Etiquetas, Campos Personalizados, Nome, Contatos e várias outras opções. Uma vez aplicada, o fluxo somente seguirá caso atenda aquele determinada condição.
Etapa Esperar:
Mais conhecida como “Wait”. Com esta etapa você pode aplicar um tempo de espera para o seu fluxo continuar, desde segundos até dias, para que a próxima ação aconteça.
Etapa Enviar E-mail:
Com esta etapa você pode capturar dados durante o fluxo usando a opção “Adquirir Dados” e gravar estas informações em Campos Personalizados, para depois enviar esses dados todos via e-mail.
É um leque de opções gigantescos, desde a criação de e-mails de suporte, atendimentos, e muito mais, tudo pelo chat, utilizando o e-mail como receptor das informações.
Landing Page:
Com esta etapa você pode criar uma página web completa dentro do seu Fluxo. Podendo incluir textos, imagens, botões, linhas, espaçamentos e até mesmo códigos html de objetos externos.
Adicionar Notas:
Com esta etapa você pode adicionar caixas de notas dentro do fluxo para organizar melhor cada etapa.
Publicando o seu Fluxo:
Para finalizar, vamos aprender a publicar o seu fluxo. E para isto, basta clicar, a quaquer momento, no botão “Publicar” no canto superior direito.
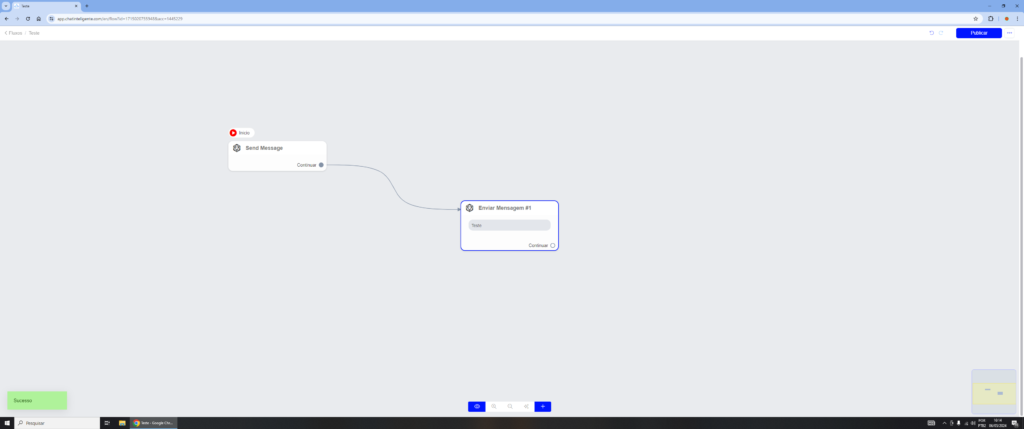
Caso tudo tenha corrido bem, uma mensagem de sucesso aparecerá no canto inferior esquerdo, conforme imagem acima. Isso quer dizer que o seu fluxo já está publicado e pronto para uso.





